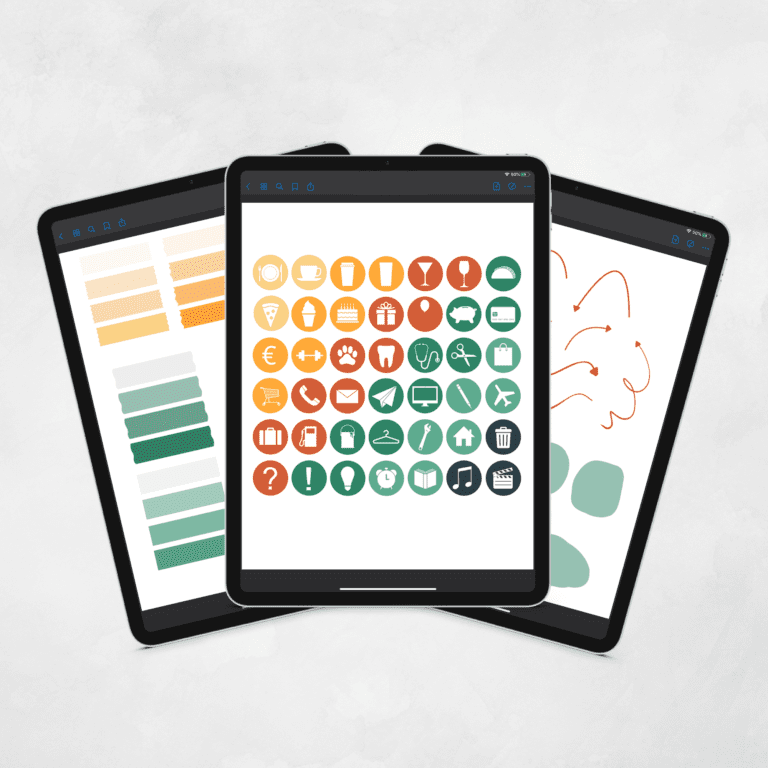Goodnotes 6 : 10 fonctionnalités à connaître pour tirer le meilleur parti de ton agenda numérique
Dans cet article, je te présente 10 fonctionnalités de l’application Goodnotes 6 dont tu ne pourras plus te passer.
Présentation de Goodnotes 6
GoodNotes est l’application de prise de notes et d’annotation de PDF la plus populaire sur les appareils iOS, en particulier l’iPad. Cette application polyvalente offre des fonctionnalités avancées de prise de notes manuscrites, de dessin, de surlignage et d’annotation, le tout dans un environnement numérique intuitif et personnalisable. C’est l’application parfaite pour tout utilisateur d’agenda numérique.
Mes 10 fonctionnalités préférées de Goodnotes 6
1. La pipette
Nouveauté très attendue de Goodnotes 6, la fonction Pipette te permet de copier n’importe quelle couleur présente dans ton document afin de pouvoir l’utiliser avec le stylo, le surligneur ou les formes.
Comment utiliser la pipette :
- Appuie sur une couleur prédéfinie dans la barre d’outils et appuie à nouveau pour afficher d’autres options.
- Appuie sur le dernier cercle de couleur (le cercle transparent avec un +) pour ajouter une nouvelle couleur personnalisée.
- Choisis la pipette située dans le coin supérieur droit de la fenêtre contextuelle. Tu verras alors la pipette apparaître sur la page de ton document ouvert.
- Maintiens et glisse-la vers la zone de ton choix, puis appuie sur Ajouter pour ajouter la couleur sélectionnée à tes préférences.
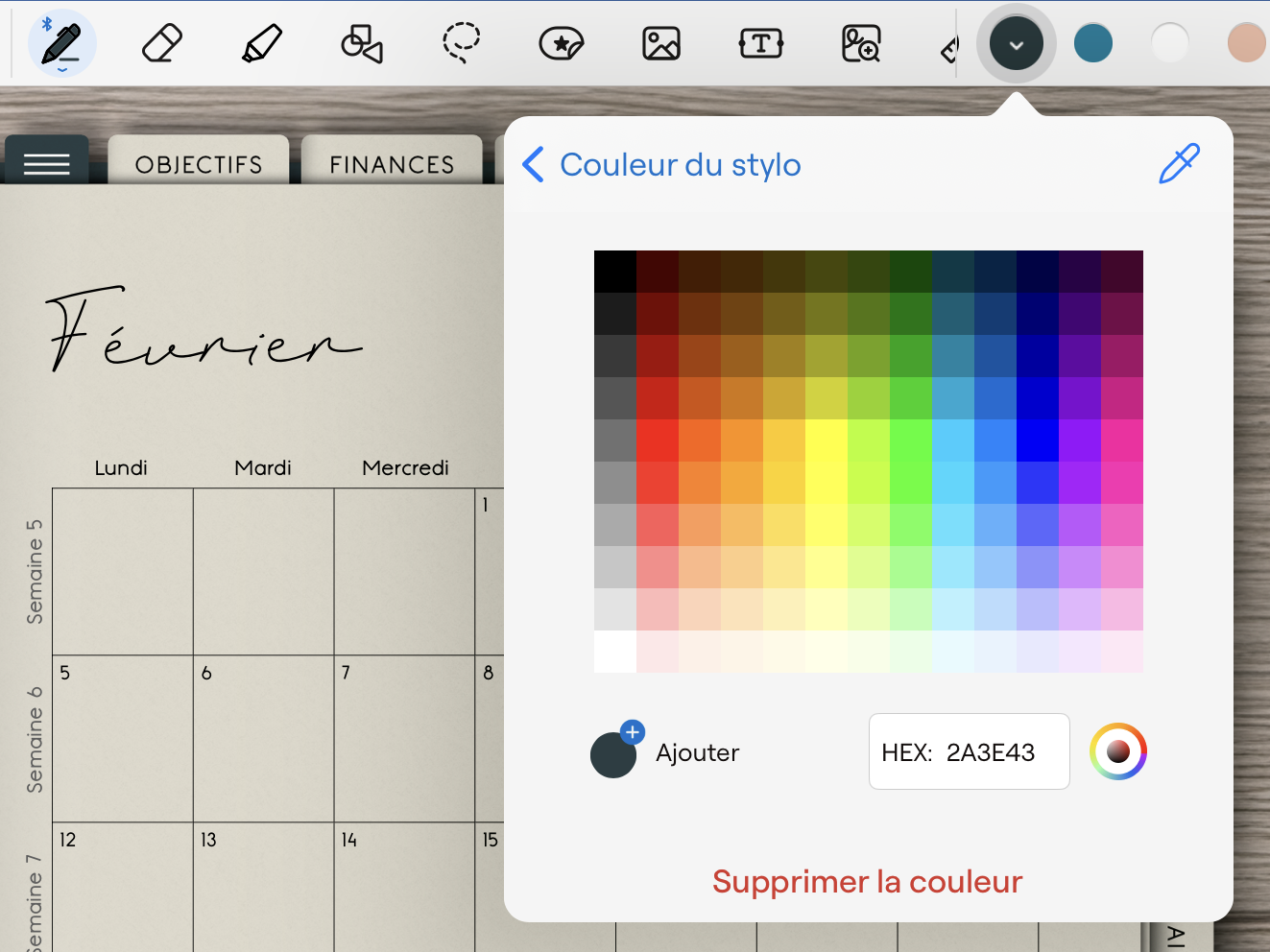
2. La fonction Élément
La fonction Élément de Goodnotes est un outil incroyable pour organiser et personnaliser ton agenda. Elle te permet de sauvegarder et de réutiliser les éléments que tu utilises fréquemment. Tout ce que tu crées avec les outils Goodnotes peut devenir un Élément que tu peux enregistrer et réutiliser. Cela inclut l’écriture manuscrite, les traits de surligneur et les dessins, les formes, les images, les zones de texte, et toute combinaison de ces éléments.
La fonction Élément est également incontournable si tu es fan d’autocollants numériques, puisqu’elle te permet de les organiser et d’y accéder facilement. Si tu cherches des autocollants numériques, je t’invite à jeter un coup d’oeil à ma boutique Etsy. Tous mes autocollants sont fournis au format .collection, de sorte que tu puisses facilement les importer dans ton agenda.
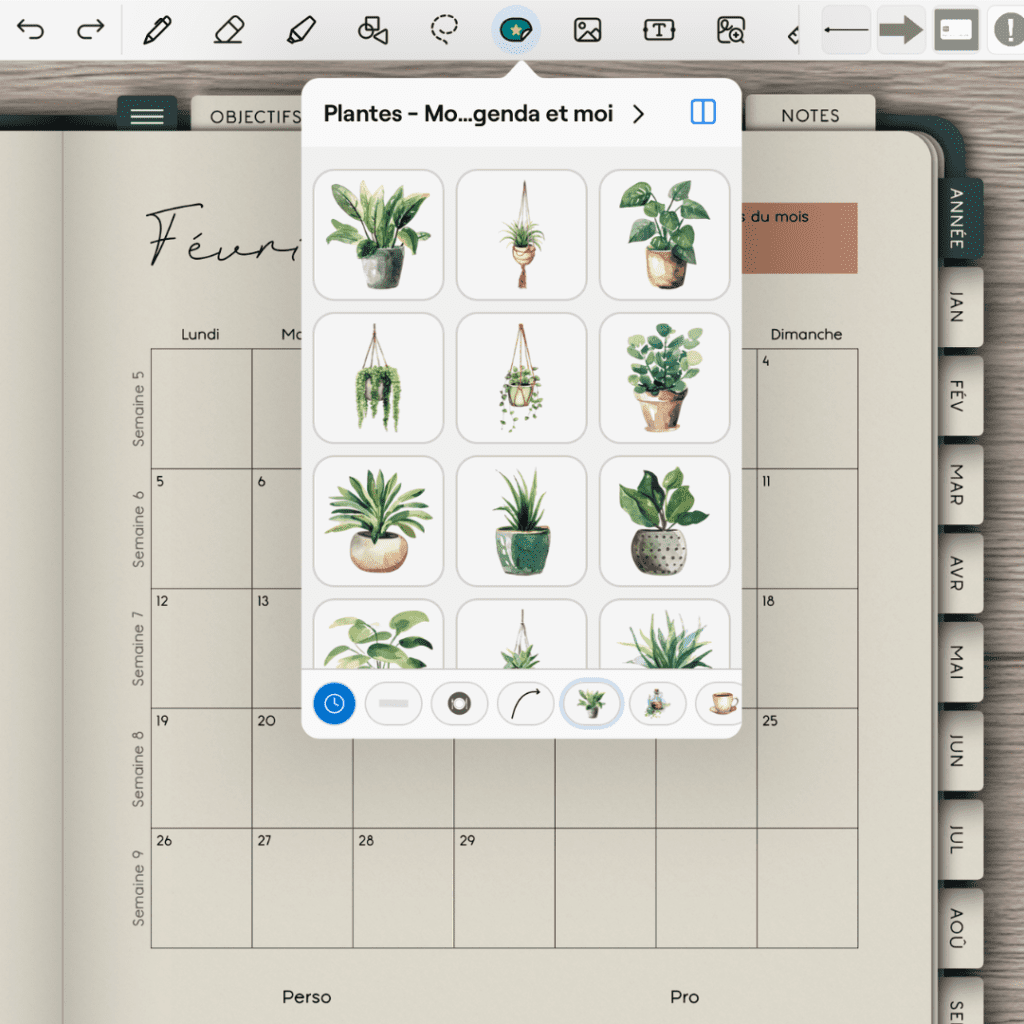
3. La fonction de zoom
La fonction de zoom de Goodnotes est une fonctionnalité clé pour écrire de manière précise et rapide sur ton agenda numérique. En utilisant le zoom, tu peux te concentrer sur une zone spécifique de la page et écrire de manière plus lisible et détaillée.
Quelques conseils pour tirer le meilleur parti de la fonction de zoom :
- Active le mode zoom en appuyant sur l’icône de zoom située dans la barre d’outils en haut de l’écran.
- Utilise le curseur de zoom situé en bas à droite de la fenêtre pour ajuster la taille de la fenêtre de zoom et le niveau de zoom souhaité.
- Navigue rapidement d’une zone à l’autre en faisant glisser la fenêtre de zoom sur la page.
- Lorsque tu as terminé d’écrire dans la fenêtre de zoom, désactive le mode zoom en appuyant à nouveau sur l’icône de zoom.

4. La fonction Griffonner de l’Apple Pencil associée à la fonction Texte de Goodnotes
Ensemble, ces fonctions offre une expérience d’écriture numérique fluide et intuitive, qui imite de près la sensation d’écrire sur du papier. En activant la fonction Griffonner, tu peux écrire à la main directement sur l’écran de ta tablette, et GoodNotes convertira ton écriture en texte dactylographié. C’est idéal pour ceux qui souhaitent combiner la rapidité et la nature organique de l’écriture manuelle avec la propreté et la souplesse du texte dactylographié.
Comment l’activer
- Appuie sur Apple Pencil dans les Réglages de ton iPad.
- Active Griffonner.
- Dans Goodnotes, appuie sur l’outil Texte, place un champ de texte sur ta page et écris n’importe où sur la page.
- Ton écriture manuscrite sera automatiquement convertie en texte dactylographié dans le champ de texte que tu viens de créer.
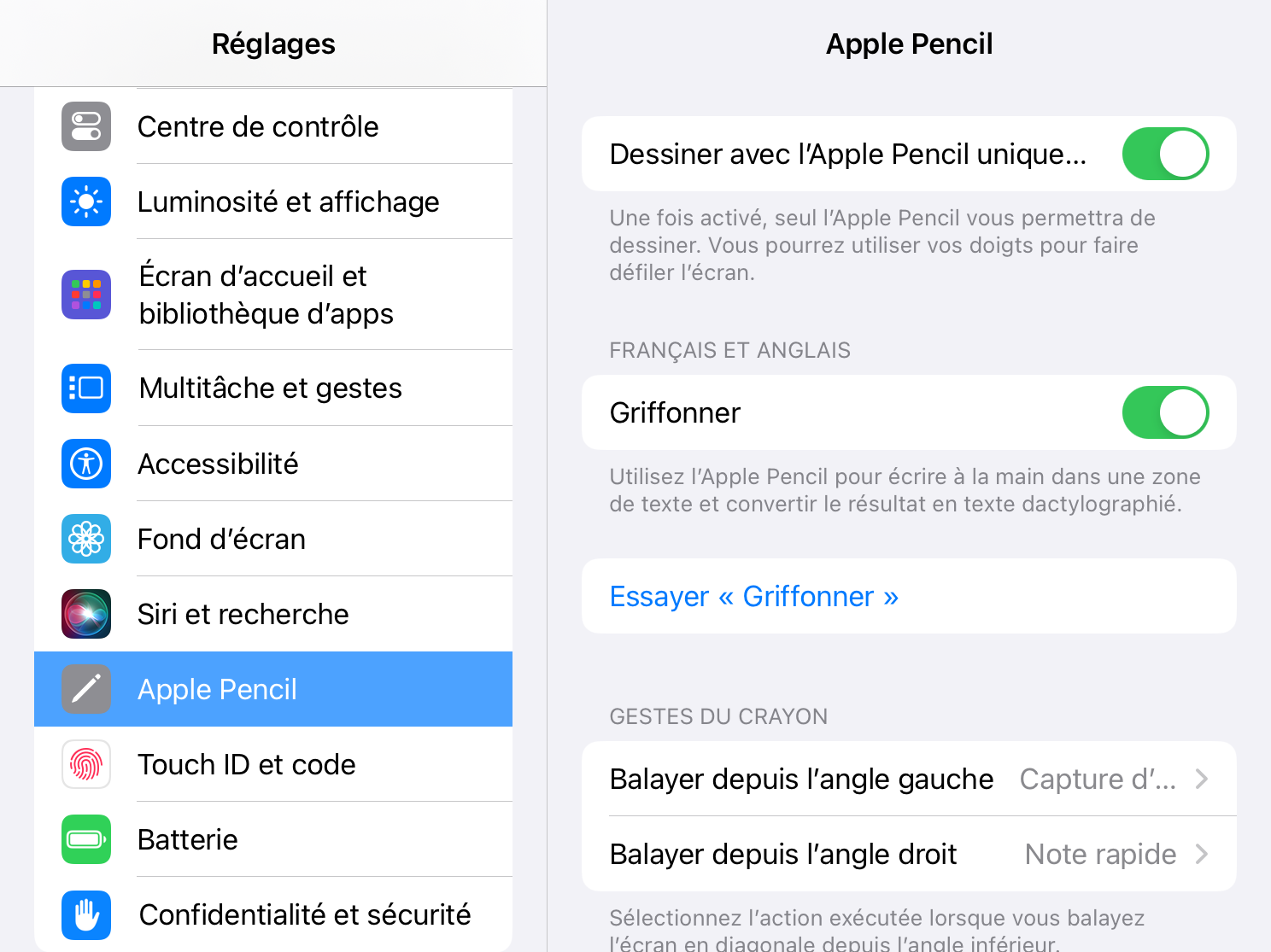
5. La fonction de conversion d’écriture manuscrite
La fonction de conversion d’écriture manuscrite de Goodnotes te permet de convertir ton écriture manuscrite en texte numérique. Cette fonctionnalité est idéale pour améliorer la lisibilité de tes notes si tu n’as pas utilisé la fonction Griffonner.
Comment utiliser la fonction de conversion d’écriture manuscrite dans Goodnotes :
- Sélectionne l’outil Lasso dans la barre d’outils en haut de l’écran.
- Trace un cercle autour de la zone d’écriture manuscrite que tu souhaites convertir en texte dactylographié.
- Appuie sur la zone pour faire apparaître la barre d’outils. Appuie sur Convertir, puis sur Texte pour lancer la conversion de l’écriture manuscrite en texte.
- Goodnotes convertira automatiquement l’écriture manuscrite en texte dactylographié. Le résultat s’affichera dans une nouvelle fenêtre où tu pourras vérifier et modifier le texte converti si nécessaire.
- Appuie ensuite sur Convertir..
- Tu peux ensuite modifier le texte comme tu le souhaites (police, couleur, taille, etc.).

6. La fonction de recherche parmi les notes manuscrites
La reconnaissance d’écriture manuscrite de Goodnotes te permet de rechercher rapidement et efficacement des mots ou des phrases manuscrites dans ton agenda numérique.
Voici comment exploiter cette fonctionnalité :
- Appuie sur l’icône de recherche située dans la barre d’outils en haut de l’écran.
- Saisis le mot ou la phrase que tu souhaites rechercher dans la barre de recherche.
- Goodnotes affichera une liste de résultats contenant les occurrences de ton mot ou ta phrase, y compris celles écrites à la main.
- Sélectionne un résultat pour accéder directement à la page correspondante de ton agenda.
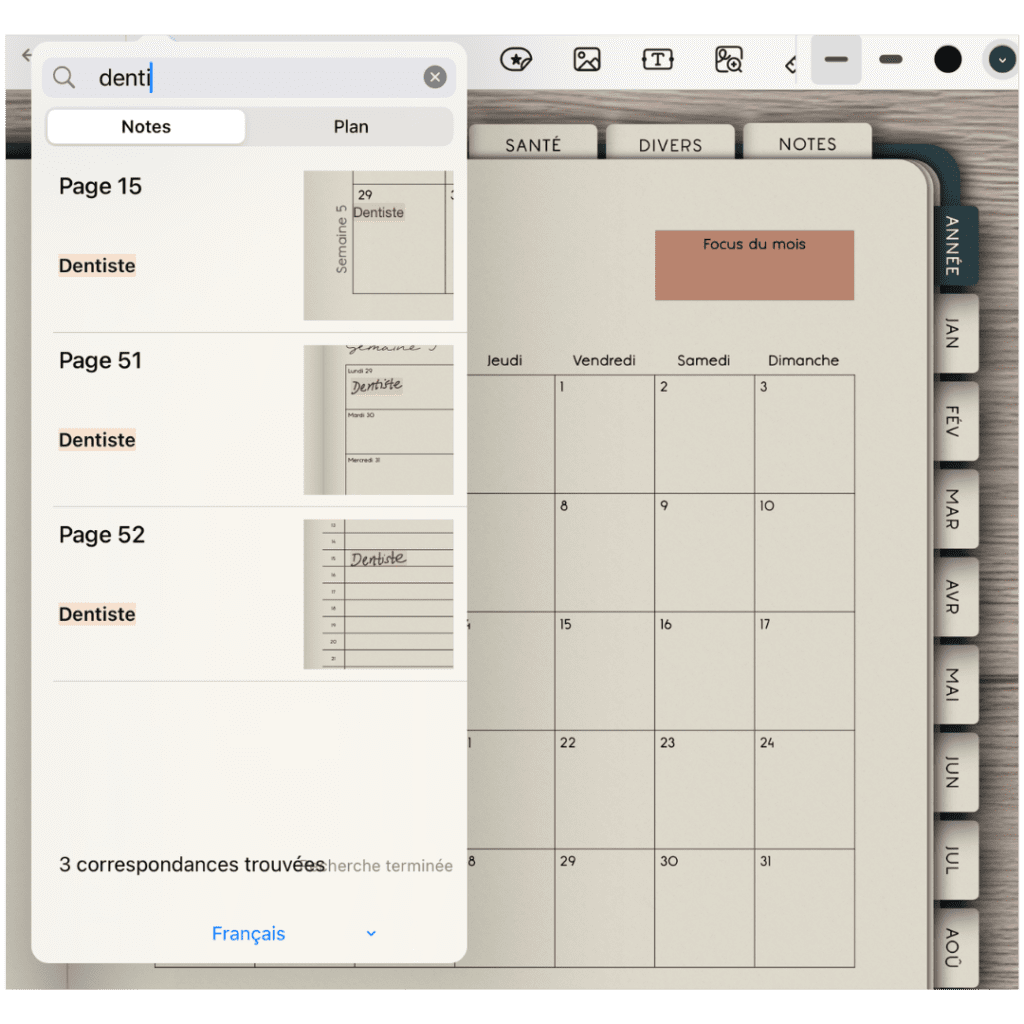
7. La possibilité de créer des lignes droites et des formes parfaites
Goodnotes te permet de tracer des lignes droites et de dessiner des formes parfaites en un clin d’œil pour mettre en évidence tes notes.
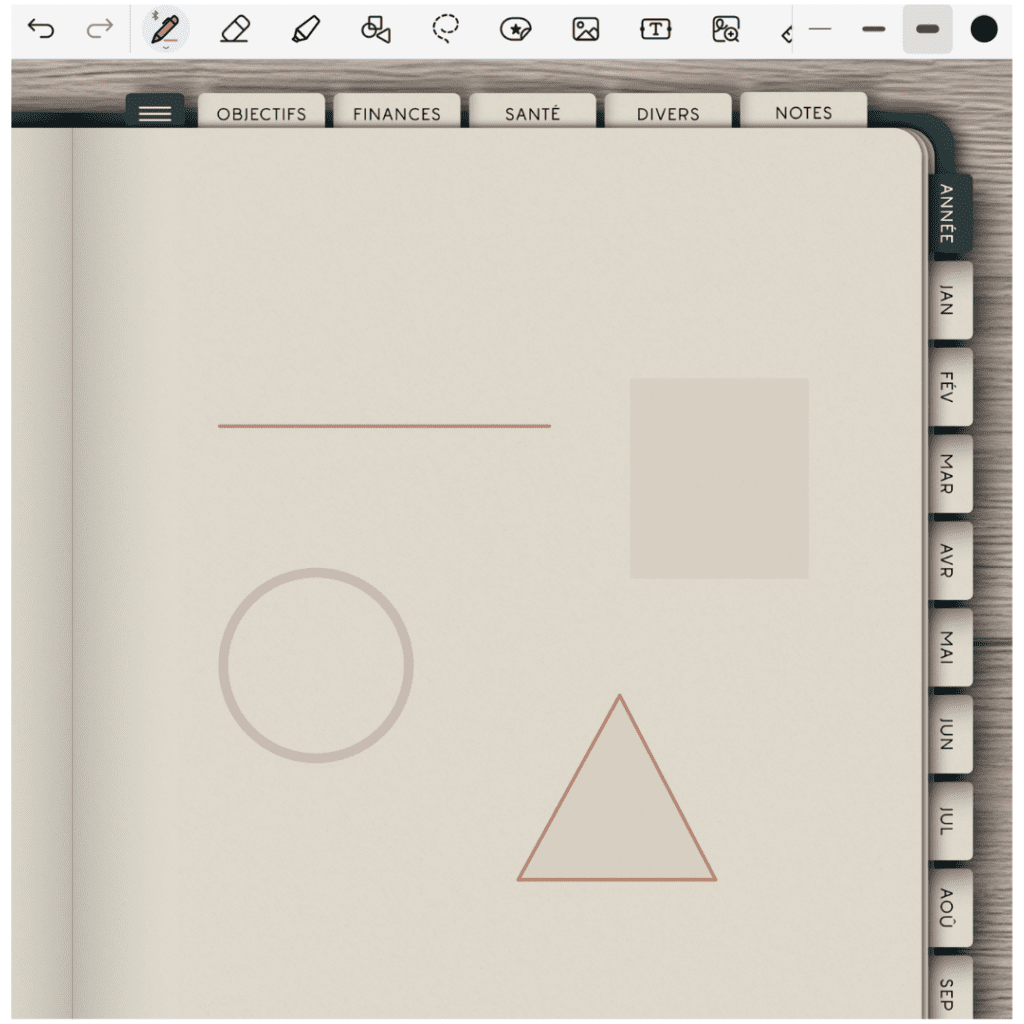
Stylo à bille
- Appuie sur le stylo, et sous Stylo à bille, assure-toi que l’option Dessiner et maintenir est activée.
- Dessine à main levée la forme que tu souhaites créer sur ton agenda numérique. Goodnotes reconnaîtra automatiquement la forme que tu as dessinée et la convertira en une version parfaitement géométrique. Par exemple, si tu dessines un cercle approximatif, l’outil de formes le transformera en un cercle parfait. Sur l’image ci-dessus, j’ai utilisé le stylo à bille pour tracer la ligne droite.
Formes avec remplissage
- Si tu veux que les formes que tu crées avec le stylo à bille comprennent un remplissage, appuie sur l’outil Forme et active l’option Couleur de remplissage.
- Les formes que tu crées auront maintenant un contour et un remplissage (comme le triangle sur l’image ci-dessus). Si tu veux garder le remplissage et supprimer le contour (comme le carré sur l’image ci-dessus), procède de la même façon puis annule ta dernière action (en appuyant sur la flèche ou en tapotant deux fois sur la page avec deux doigts.
Surligneur
Pour créer des lignes droites et des formes parfaites avec le surligneur (comme le cercle sur l’image ci-dessus), appuie sur le surligneur et assure-toi que l’option Tracer en ligne droite est activée.
8. Réorganisation des éléments
Une nouveauté majeure de Goodnotes 6 est la capacité à réorganiser les éléments sur la page. Cette option offre une flexibilité accrue dans la mise en page, te permettant de superposer des images, du texte, et des formes de manière intuitive.
Comment réorganiser les éléments :
- Utilise l’outil Lasso pour sélectionner un élément.
- Appuie sur Organiser, puis sur Mettre en avant ou Envoyer à l’arrière.
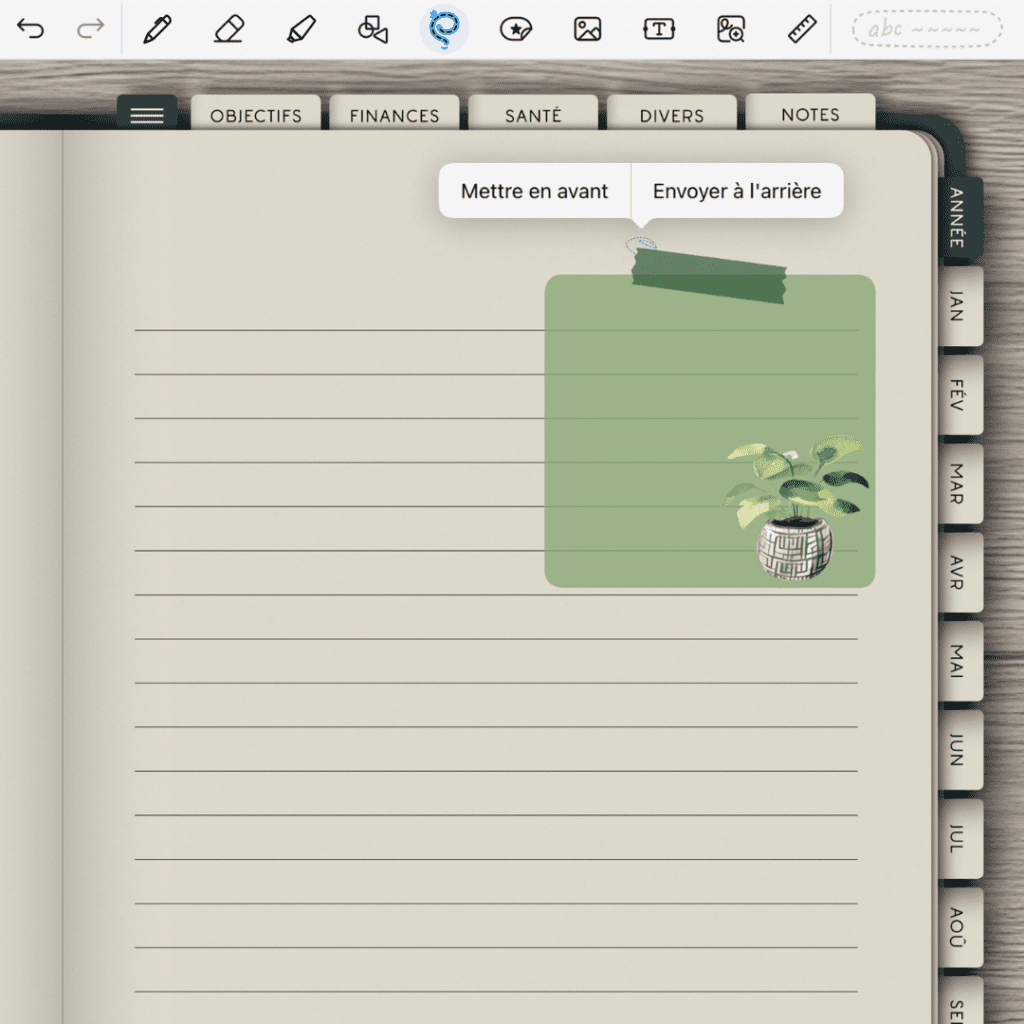
9. Accès aux hyperliens en mode Écriture
Dans les versions précédentes de Goodnotes, les liens n’étaient accessibles qu’en mode Lecture. Mais avec Goodnotes 6, il est désormais possible d’accéder aux liens sans changer de mode ! Pour accéder à un lien en mode Écriture, il suffit d’appuyer longuement sur le lien, puis d’appuyer sur Ouvrir le lien.
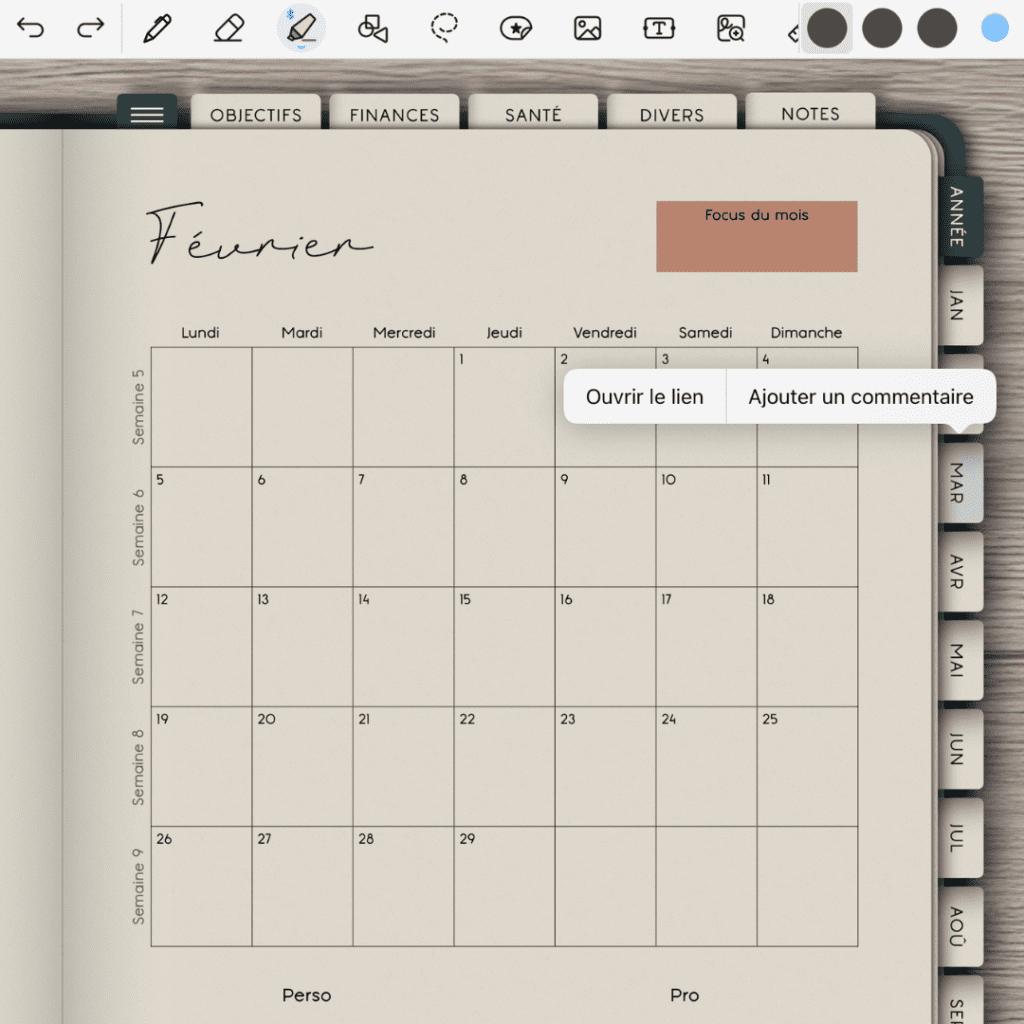
10. Synchronisation sur différents appareils
La synchronisation multiplateforme est une caractéristique essentielle de Goodnotes 6. Tu utiliseras principalement ton agenda sur ton iPad, mais tu pourras aussi le consulter sur ton iPhone ou ton Mac. Ainsi, que tu sois chez toi ou en déplacement, tu auras toujours accès à tes notes les plus récentes.
Comment tirer parti de la synchronisation :
- Installe Goodnotes sur tous tes appareils iOS.
- Active la synchronisation dans les paramètres de l’application. Tes notes, agendas et documents seront alors synchronisés via iCloud.
Conclusion
Avec Goodnotes 6, la prise de notes numérique atteint un niveau de sophistication et de personnalisation qui était inimaginable il y a seulement quelques années. Que ce soit pour capturer des idées rapides, organiser des projets complexes, ou simplement garder trace de ton quotidien, Goodnotes 6 est un outil polyvalent et puissant, adapté à une multitude d’usages.
Les dix fonctionnalités que nous avons explorées dans cet article ne sont qu’un aperçu de ce que Goodnotes 6 peut offrir. De la pipette pour une personnalisation couleur parfaite, à la fonctionnalité de réorganisation des éléments pour une mise en page sur mesure, en passant par l’accès aux hyperliens en mode Écriture, Goodnotes 6 te permet de créer un espace de travail numérique qui est non seulement fonctionnel mais aussi agréable à utiliser.
En intégrant ces fonctionnalités dans ton usage quotidien, tu découvriras un monde de productivité et de créativité qui rendra la gestion de tes tâches non seulement plus efficace mais aussi plus plaisante.
Alors, que tu sois un utilisateur chevronné ou un novice dans le monde des agendas numériques, laisse Goodnotes 6 te guider vers une organisation optimale et une expression créative sans limites. Bonne découverte et bonne organisation avec Goodnotes 6 !